
#Excel get file path how to
Kindly help how to enter path name when input type is file. HTMLButton.Value = “C:\Documents\Test\Temp.txt” Set HTMLButtons = HTMLDoc.getElementsByTagName(“input”) Set ie = CreateObject(“internetexplorer.application”)ĭo While ie.readyState READYSTATE_COMPLETE Enter After 5th step, I am not able to enter the file path in the “Choose File to Upload” window, looks like the macro is not supporting for this.ĭim HTMLButtons As MSHTML.IHTMLElementCollection Enter the file path in the “Choose File to Upload” window (path is in excel eg :D:\MArgin Discovery (Businness Assurance)\practice2.xlsx )ħ. Hit the “browse” button, since the paste portion is disabled.Ħ. Get the input element by tag name as “input”ĥ. In this webpage I am uploading the file into the first “Upload a File” browser.Ĥ. Wait for until the page is getting loadedģ. I am trying to upload a file to a web page, the following are the steps I followed:Ģ. Have a fantastic weekend ahead.ĭownload this, use it and do not forget to provide me your feedback by typing your comment here or sending en email or you can twit me You can also share it with your friends colleagues.
#Excel get file path download
Meanwhile over the weekend, you can download this workbook to play around with File explorer for selecting files or folders path. If you have a text box to store the selected file path you can replace it with YourTextBoxName.Text. In Above code, I am storing the selected path in a named range or. Set fileExplorer = Application.FileDialog(msoFileDialogFolderPicker) To explore the folders ONLy, you can provide the Dialog type as msoFileDialogFolderPicker VBA to Select a Folder Path using Windows File DialogĪll you need to change is the type of the Dialog in the FileDialog Object. = "" ' when cancelled set blank as file path. Set fileExplorer = Application.FileDialog(msoFileDialogFilePicker) TargetFilepath = currentFolderPath & "myTarget.File Dialog in VBA VBA to Select a File Path using Windows File Dialog
#Excel get file path full
This will give us the location of the first occurrence of the character within our full location path.


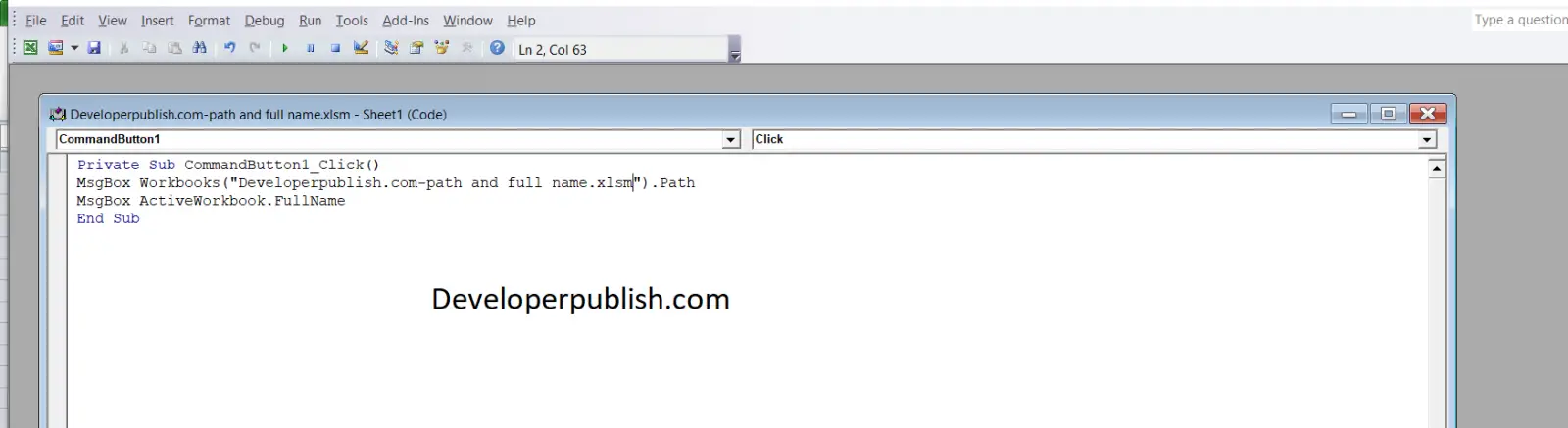
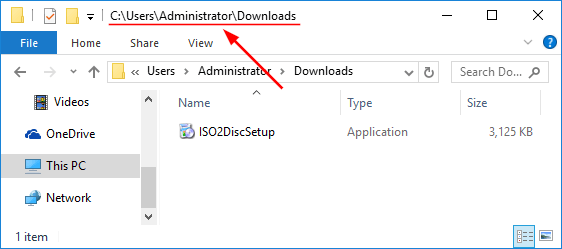
We will first need to find the location of using FIND ( ,CELL (filename,An圜ell)). The result is a full path like this as text: C:\examples\ workbook. All we need to do is parse all the text up until the first square bracket seen above highlighted in yellow. The cell reference is arbitrary and can be any cell in the worksheet. Since numbering in Power Query start from zero, let add in formula bar to above , To get the path and file name, we use the CELL function like this: CELL ('filename',A1) // get path and filename The infotype argument is 'filename' and reference is A1. Choose Insert > Header & Footer All you need to do is click on the File Path, File Name icons. Let keep them, result isģ) We need extract text with filepath now, that's first element in FilePath column. If you wish to display the file name and/or file path in the Excel sheet’s header or footer, then it is extremely simple. You may use any table and column names you prefer, here they are tblFilePath and FilePath accordingly.Ģ) Query it - stay on Table and on ribbon Data->From Table/Rangeģ) If you didn't change default options, most probably you will see two generated steps, Source and Changed Type. Recommend you to do things step by step for better understanding how Power Query works.ġ) Create in Excel sheet the Table as here


 0 kommentar(er)
0 kommentar(er)
